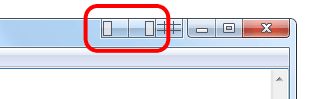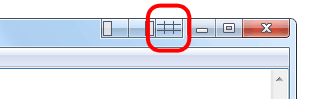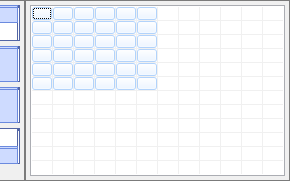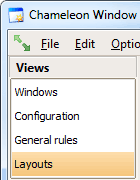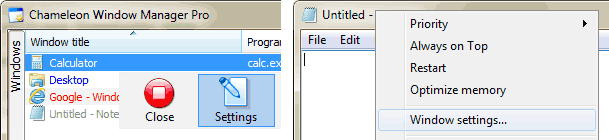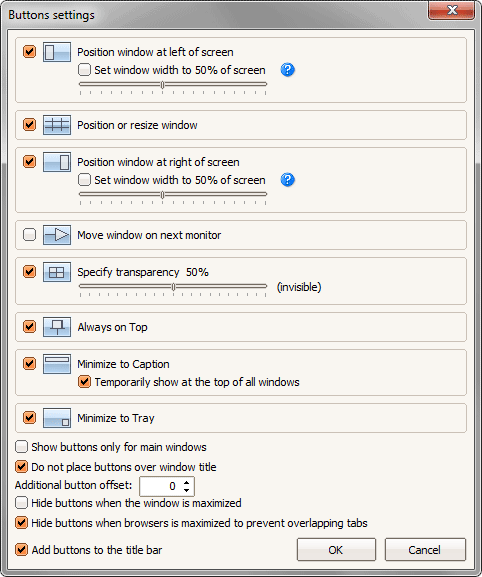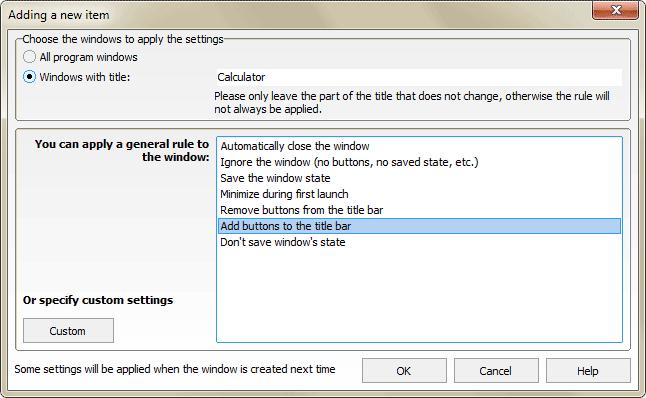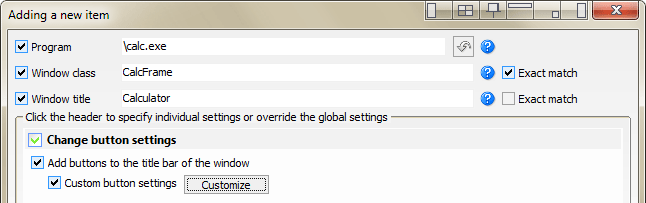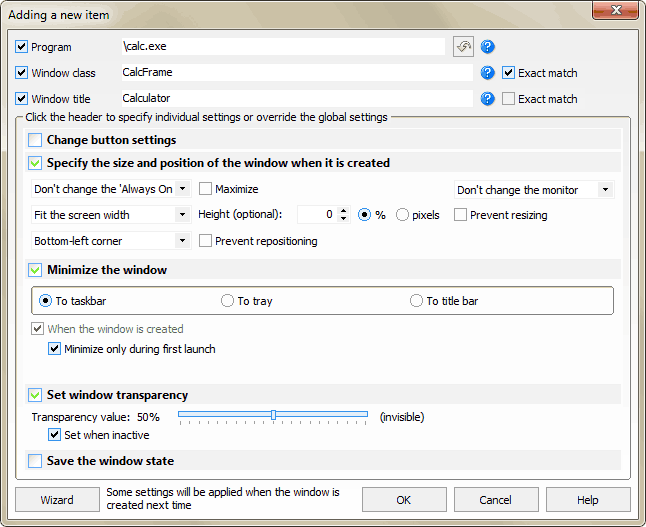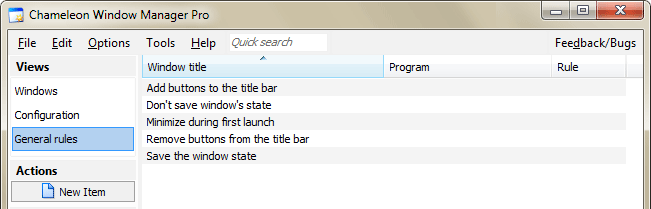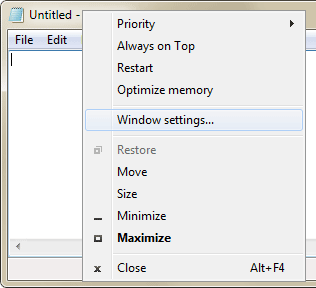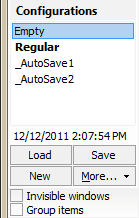Interface overviewFor information about the Interface, click here.Repositioning and resizing windows Additional buttons on window title bars Changing the size, window behavior and other options Using general rules Quick access to window management Configuration management Repositioning and resizing windowsThere are several ways to carry out these actions:1. Click the button on the window title bar to stretch a window along the right or left edge of the screen:
2. Click the button indicated to adjust the window position and size in any way required:
You can select one of the predefined layouts using customizable rules that define the window size and position:
Or "draw" the position of the window by selecting it on the grid:
You can customize the layouts on the "Layouts" tab in the program:
3. Use the mouse to move the window so that the mouse pointer is near the edge or in the corner of the screen. Then select one of the layouts or release the mouse to apply the default position and size. 4. It is necessary to create a separate rule to automatically apply the position and size whenever the window is opened. Opening the window settingsYou can specify the settings with a double click on the list or by right-clicking the window title and selecting "Window settings...":
Additional buttons on window title barsYou can add buttons to windows in the following two modes: include in all windows with the possibility to disable them where required and add them only to specified windows.You can change the button addition mode and which buttons to display in the settings: "Options-Buttons settings..."
You can add or remove buttons for a certain window by opening the window settings (described above) and selecting the necessary operation:
If necessary, you need to edit the window title. It is also possible to customize the buttons and the order in which they should be displayed. To do this, just open the settings (described above) and click the "Custom" button. Then enable "Change button settings" and click the "Customize" button:
Changing the size, window behavior and other optionsTo do this, just open the settings (described above) and click the "Custom" button.Click the header to specify individual settings or override the global settings:
To apply some changes you need to restart the target program. Using general rulesTo make it easier to customize the behavior of separate windows you can create general rules and apply them with one click. You can manage the general rules on the "General Rules" tab.To add a rule, just click the "New item" button and double click it in the list to edit. You should use the editor to specify the necessary settings and the rule name as displayed in the list:
To apply a rule, just open the settings window (described above) and select it in the list:
Quick access to window managementTo restart or optimize a process or to perform other operations, just open the standard menu of the program title bar:
Configuration management
|
| 30-days trial version | Chameleon Window Manager Lite |
Chameleon Window Manager 2.2.0.428 is available
Chameleon Window Manager 2.2.0.427 released
Chameleon Window Manager 2.2.0.426 has been released
Chameleon Window Manager 2.2.0.421 has been released
Chameleon Window Manager 2.2.0.417 released
Chameleon Window Manager 2.2.0.407 released
Chameleon Window Manager 2.2.0.402 released
Chameleon Window Manager 2.2.0.399 is available